Сетевой мастер-класс №1
ТОГОАУ ДПО
«Институт повышения квалификации работников образования»
«Интерактивные сервисы
для образования»

1 ЭТАП.
Здравствуйте, уважаемые участники мастер-класса "Интерактивные сервисы для образования"! На первом этапе мы предлагаем вам освоить два сервиса. Сразу оговоримся: освоение ЛЮБЫХ сервисов нам по силам,
но наш первый мастер-класс для новичков, поэтому мы будем очень подробно рассказывать, что и как нужно делать, чтобы в итоге получить готовый образовательный продукт.
На каждом этапе вам будет предложено ДВА сервиса, вы можете поработать о обоих, а можете ограничиться одним. Ссылку на готовый продукт не забудьте разместить в Таблице регистрации и продвижения.
Совет: в работе вам пригодится аккаунт Гугла: во многих сервисах быстрая регистрация возможна именно при его помощи (при условии, если вы вошли в почту). И еще: Гугл помогает перевести текст страниц на русский язык.
Напоминаем, что на каждом этапе можно задавать вопросы во вкладках раздела "ЧаВо" (1 этап).
Итак, в добрый путь! На первом этапе создаем виртуальную доску или Playcast.
Тема работы определяется участником мастер-класса.
Виртуальная доска. Сервис Padlet.
Уважаемые коллеги, информация на виртуальной доске должна быть объединена одной темой и содержать разнообразную информацию
(текст, картинка, видео, звук, прикреплённые файлы).
Вставляем в адресную строку ссылку или просто нажимаем ссылку в этой строке (https://padlet.com) и переходим на сервис.

1. Мы вошли на страницу регистрации �в сервисе. Если у вас есть почта, имя которой оканчивается на ...@gmail.com, то можно нажать значок Гугла и быстро пройти регистрацию. Подобным образом можно пройти регистрацию и при помощи Facebook.

2. Если у вас другая почта, то нужно просто пройти регистрацию.
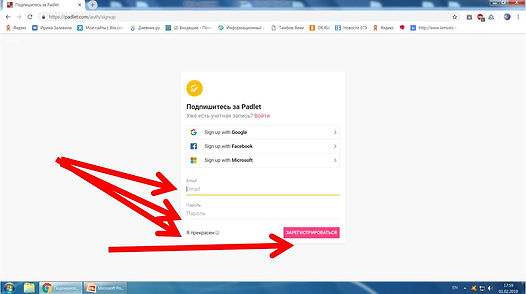
3. Регистрация. Просто заполните строки.

4. Когда регистрация будет пройдена, нажимаем кнопку "Создать Padlet".

5. Теперь нужно выбрать вариант расположения постов (надписей, картинок, видео) на виртуальной доске.
Вы можете попробовать создавать разные доски. Я выбираю "Холст", мне будет доступно свободное расположение постов. Под зеленой доской жму кнопку "Выбрать".

6. Виртуальная доска создана! (Надпись слева генерируется случайным образом. Это название доски. Мы его изменим на нужное нам).
Теперь нам необходимо внести изменения в настройки. Жмем значок в правом верхнем углу.
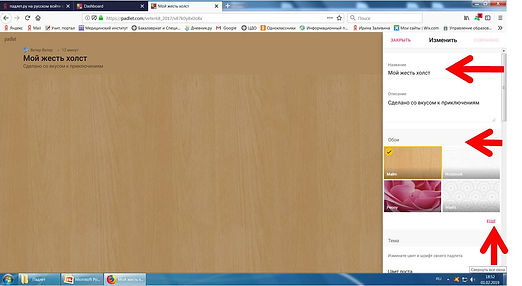
7. Мы вошли в Настройки.
Здесь можно изменить название Доски, подпись под названием, можно изменить обои (фон) доски.
Обратите внимание на кнопку "Еще": сервис предлагает разнообразные фоны. Есть возможность добавить свой фон.
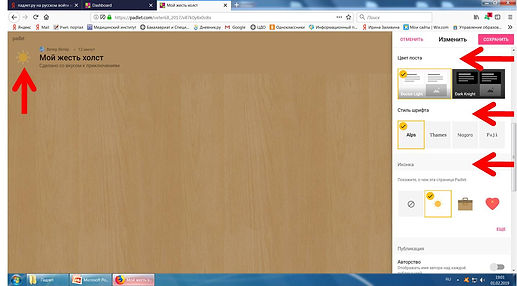
8. Мы можем изменить цвет постов,
стиль шрифта,
иконку в правом верхнем углу Доски. И тут тоже есть кнопка "Еще", есть возможность выбрать вид иконки или добавить свою.

9. Продолжаем работать в Настройках. Опускаемся вниз (прокручиваем или перемещаем бегунок справа).
Если вы хотите, чтобы была видна надпись об авторе каждого поста, чтобы посты могли комментировать другие люди, переместите бегунки.

10. Сохраняем свою работу.

11. После сохранения жмем кнопку "Закрыть".

12. Публикуем виртуальную доску.

13. Очень важный момент! Выбираем варианты доступа к интерактивной доске.
Вы, например, можете разрешить писать на вашей доске своим ученикам (выбираем метку "Можно писать").

14. Обратите внимание! Мы заканчиваем работать в настройках.
В разделе "Поделиться/Экспортировать" берем ссылку на виртуальную доску.
Здесь же можно скопировать код для встраивания доски. Пример встраивания в сайт я покажу в конце инструкции.

15. Ниже вы можете увидеть еще возможности виртуальной доски.
Делитесь своим продуктом, сделанным в сервисе Web2.0!

16. Пришло время испытать возможности нашей стены.
Щелкните 2 раза в любом месте. Появляется окно - это наш первый пост, мы можем его увеличивать и уменьшать по желанию (просто уменьшите или растяните его за угол).

17. Здесь мы можем написать название, добавить информацию.
Обратите внимание на цифры 1-5:
1) загрузить;
2) загрузка по ссылке (видео с ютуба вставляется ссылкой; картинка тоже ( Внимание! Ссылку на картинку берем, когда "Открываем изображение" (обычно запись справа картинки - "Открыть");
3) поиск в Интернете;
4) добавить фото (можно с компьютера).

18. Обратите внимание на многоточие справа (на предыдущем изображении №5): при нажатии появляется панель, используя которую, можно добавить много чего интересного!

19. Посты на доске можно редактировать и удалять.

20. Пример добавления изображения при помощи поиска в Интернете (кнопка 3 на изображении 17).
Ну вот и все... Виртуальная доска создана!

Дорогу осилит
ИДУЩИЙ!!!!
Не забудьте вставить ссылку в Таблицу регистрации и продвижения!
https://padlet.com/veter68_2017/v87k0y8x0o8x
Примеры. Виртуальная стена:
-
«Сказы П.Бажова» (http://ru.padlet.com/irinazalivina20/mk5f3azbhn5h)
-
«Александр Пушкин, поэма «Руслан и Людмила» (http://ru.padlet.com/irinazalivina20/84a5mmdmup3l )
-
5 класс. Мифы Древней Греции (https://padlet.com/irinazalivina20/jnrp5a1cyewy )
-
Виртуальная стена "Строки, опалённые войной". Рефлексия (https://padlet.com/irinazalivina20/x2hbws3pf7rq )
-
Александр Пушкин, поэма «Руслан и Людмила» (https://padlet.com/irinazalivina20/84a5mmdmup3l )
-
Проблематика повести А.И.Куприна "Гранатовый браслет" (https://padlet.com/irinazalivina20/p9f551h1nlhp )
-
Александр Леньков. Жизнь... как мгновенье... За актера все скажут РОЛИ.... (https://padlet.com/irinazalivina20/krk2sv2hwtdr
2 сервис. Мы предлагаем вам познакомиться с сервисом Playcast .
Он предназначен для создания интерактивных плакатов.
Мы в нем, например, в этом году сделали проект «Золотая осень». Мы постарались увидеть красоту этого времени года. А какие идеи есть у вас? Давайте освоим этот сервис! Там все очень просто!

Проходим по ссылке http://www.playcast.ru
Сервис не требует регистрации, но она полезна: зарегистрировавшись, вы создаете свой профиль, куда всегда сможете вернуться, дополнить или исправить уже сделанные плакаты. Если работать без регистрации, вернуться не получится.
Итак, приступим!

1. Мы перешли на страницу сервиса. Приступаем к регистрации. Нажимаем "Регистрация" в правом верхнем углу.

2. Заполняем поля: регистрируемся в сервисе.
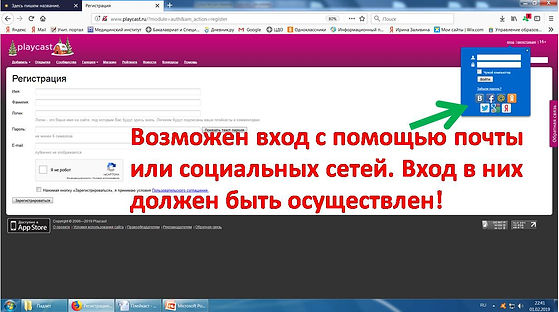
3. Сервис позволяет зарегистрироваться с помощью почты или социальных сетей! На момент регистрации в этом случае вход в почту или социальную сеть должен быть осуществлен.

4. Мы находимся в своем профиле, здесь можно будет найти все наши продукты, сделанные в этом сервисе.
Нажимаем кнопку "Добавить" в левом верхнем углу.

5. Приступаем к созданию плейкаста.
Сервис на русском языке, просто работаем с вкладками, конструируем свой интерактивный плакат, проявляем творческий подход!
В левом нижнем углу добавляем название плейкаста, при желании - раздел.

6. Обратите внимание на вторую кнопку справа на верхней панели: нажав ее, можно посмотреть, как будет выглядеть ваш продукт в Интернете ("предварительный просмотр").
Когда работа закончена, жмем кнопку "Опубликовать". Затем - "Сохранить".

7. Копируем ссылку. Работа закончена!
Не забудьте вставить ссылку в Таблицу регистрации и продвижения!
Вот что у меня получилось! Хорошего вам настроения!
http://www.playcast.ru/view/11577168/513f88ecfa9871a44649d231df0d086326866db2pl
Примеры работ. Это часть работ об осени. Такой мы ее увидели в этом году.
Открытка (плейкаст) «Золотая осень»
http://www.playcast.ru/view/11390743/7945b78dd2c9d062dd489c589c4d55f6e02c4742pl
Открытка (плейкаст) «Осень в Рассказово»
http://www.playcast.ru/view/11392712/303849c93ddf92ea03cfcb876544df9a92f13d30pl
Открытка (плейкаст) «Золотая осень»
http://www.playcast.ru/view/11392704/dfe5f94da6388eb989546bca74a515fd4ce1d312pl
Открытка (плейкаст) "Золотая Осень"
http://www.playcast.ru/view/11392496/fe622b6a37e803b836a0687d06fe43a8006b971dpl
Открытка (плейкаст) "Золотая Осень"
http://www.playcast.ru/view/11391645/46eb48559b9eb2f1ab4e3d8e2b9bd6e839039006pl
Открытка (плейкаст) "Золотая Осень"
http://www.playcast.ru/view/11389553/3d14188e64358e5d0494da5ee32de5872cd91c3cpl
Открытка (плейкаст) "Золотая Осень"
http://www.playcast.ru/view/11392784/de556d06763c20e625a0b0b014b2b714577e877epl
Открытка (плейкаст) "Золотая Осень"
http://www.playcast.ru/view/11392420/66ef20f6a0be5970baec5c40d24981292e13ac92pl
