Сетевой мастер-класс №3
ДПО «Институт повышения квалификации работников образования»
«Эффективное использование интерактивных сервисов в образовании»

2 ЭТАП.
Здравствуйте, уважаемые участники мастер-класса "Интерактивные сервисы для образования"! На втором этапе мы предлагаем вам освоить сервис Canva. Этот ресурс позволяет создать интерактивные плакаты,
презентации, логотипы, инфографику, видео, фотоколлажи, буклеты, расписание, открытки и т.д. Мы будем подробно рассказывать, что и как нужно делать, чтобы в итоге получить готовый образовательный продукт. На этом этапе мы предлагаем вам создать плакат.
Критерии 2 этапа:
1. Виртуальный плакат создан в сервисе https://www.canva.com/ в ходе мастер-класса.
2. Ваша работа имеет название, и в ней на первой странице указаны ваши фамилия, имя, отчество.
3. Ваша работа является ОБРАЗОВАТЕЛЬНЫМ продуктом. Тему работы участники мастер-класса определяют самостоятельно.
4. В работе использовано не менее ПЯТИ возможностей (на Ваш выбор) сервиса. Например, может быть изменен фон, включены текст, изображение, видео, элементы оформления, ссылки...
5. В вашей работе не менее ДВУХ СТРАНИЦ.
6. В конце работы указаны ссылки на ИНФОРМАЦИОННЫЕ ИСТОЧНИКИ.
7. Ссылка на готовый продукт размещена в Таблице регистрации и продвижения.
Время, отведенное на 2 этап: 22.03 по 28.03.2021 г.
Совет: в работе вам пригодится аккаунт Гугла: во многих сервисах быстрая регистрация возможна именно при его помощи (при условии, если вы вошли в почту). И еще: Гугл помогает перевести текст страниц на русский язык.
Напоминаем, что на каждом этапе можно задавать вопросы во вкладках раздела "ЧаВо" (2 этап).
Инструкция по работе с сервисом: ссылка (Ютуб). Ниже на этой странице расположена созданная нами инструкция. Выбирайте, что вам больше нравится! Желаем успеха!
Итак, приступаем к работе: Вставляем в адресную строку ссылку или просто нажимаем ссылку в этой строке (https://www.canva.com) и переходим на сервис.

1. Мы вошли на страницу регистрации в сервисе. Если у вас есть почта, имя которой оканчивается на ...@gmail.com, то можно нажать значок Гугла и быстро пройти регистрацию. Подобным образом можно пройти регистрацию и при помощи Facebook.
Если почты Гугл и Facebook нет, придется пройти регистрацию.

2. Мы прошли регистрацию. Теперь сервис предлагает выбрать раздел, в котором вы будете работать. Я выбираю "Школа". Можно просто найти вкладку "Плакат".
Обратите внимание на многообразие возможностей сервиса (панель - "Создайте дизайн")! Их можно с успехом использовать, соотносясь со своими задачами.
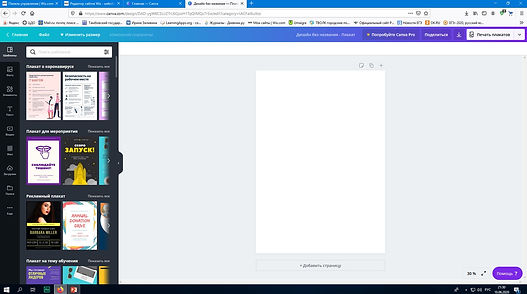
3. После нажатия кнопки "Плакат" открывается окно, в котором мы и будем создавать нашу работу.

4. Даем работе название.
Не забывайте сохранить свою работу! Панель вверху слева: ФАЙЛ-СОХРАНИТЬ!
К редактированию начатой работы вы сможете приступить в любое время.

5. Приступаем к редактированию: на панели слева вы сможете выбрать нужные вам элементы. Обратите внимание: просмотреть шаблоны можно перед началом работы. Вообще, любой из выбранных шаблонов вы сможете изменить по своему усмотрению, используя кладки ниже.


6. Выбираем шаблон. Обратите внимание на вертикальный бегунок �панели: шаблонов сервис предлагает много.
В поисковой строке (рядом со вкладкой "Шаблоны") можно написать ключевое слово для сужения поиска.

7. Работаем с левой панелью.
Здесь можно выбрать способ оформления Вашего интерактивного плаката, добавить нужные элементы.
Обратите внимание: некоторые элементы содержат знак сервиса, чтобы убрать надпись "Canva", нужно заплатить. Но этого вполне можно и не делать: бесплатных элементов достаточно.
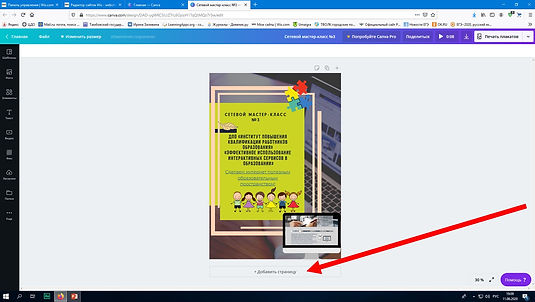
8. Добавляем страницу и наполняем ее содержимым, работая с левой вертикальной панелью.

9. Вставляем видео.
Все видео на сервисе платные.
Чтобы вставить свое видео, нажимает кнопку "Загрузки", в открывшееся окно перетаскиваем свое видео.
Для того, чтобы перетащить видео, нудно свернуть рабочее окно и перетащить видео файл, расположенный, например, на рабочем столе.

10. Вставляем ссылку.
Выделяем текст или объект. Выбираем значок ссылки на верхней панели справа, вставляем в открывшееся окно нужную ссылку, нажимаем кнопку "Применить".

11. Скачать свою работу можно только платно.

12. Когда работа закончена, жмем кнопку "Поделиться" (верхняя панель справа).

13. Выбираем "Отправить ссылку для просмотра". Эту ссылку вставляем в Таблицу продвижения.
Важный момент: ссылка для редактирования даст возможность редактировать вашу работу всем, кому вы ее дадите .
Кстати, при работе с детьми эта ссылка очень пригодится: документы с совместным доступом удобно использовать.

14. Скопированную ссылку я вставляю в новое окно и вижу, как выглядит моя готовая работа.

16. Обратите внимание: при просмотре готовой работы сервис позволяет нам поделиться ссылкой, редактировать или использовать шаблон, посмотреть миниатюры созданной работы, раскрыть работу в режиме полноэкранного просмотра.
Код для встраивания на свой сайт Canva не дает.
Ну вот и все... Инфографика создана!
Не забудьте вставить ссылку в Таблицу регистрации и продвижения!
Примеры виртуальных плакатов. Авторы - ученики 8 Е класса МБОУ СОШ №4 г. Рассказово.
Светик-семицветик

