Сетевой мастер-класс №3
ДПО «Институт повышения квалификации работников образования»
«Эффективное использование интерактивных сервисов в образовании»

1 ЭТАП.
Здравствуйте, уважаемые участники мастер-класса "Интерактивные сервисы для образования"! На ПЕРВОМ этапе мы предлагаем вам освоить Google Формы — онлайн-сервис для создания форм обратной связи, онлайн-тестирований и опросов.
Вам предстоит создать тест с автоматической проверкой.
Для работы с Google Формами Вам нужен почтовый ящик на gmail. Если у Вас нет аккаунта, то пройдите по ссылке http://mail.google.com и зарегистрируйтесь.
Критерии 1 этапа:
1. Тест должен быть создан в ходе мастер-класса.
2. В описании теста (в названии) укажите ваши ФИО.
3. В вашей работе должно быть не менее 10 вопросов (или заданий).
4. Вопросы в тесте разнообразны, используйте не менее 8 типов.
5. Ваши работы не содержат ошибок.
6. Встройте в один из ваши вопросов видео (https://www.youtube.com/), а в другой - изображение.
7. Ссылка на готовый продукт размещена в Таблице регистрации и продвижения.
Напоминаем, что на каждом этапе можно задавать вопросы во вкладках раздела "ЧаВо" (5 этап).
Время, отведенное на 1 этап: 15.03 по 21.03.2021 г.
Видео-инструкцию по созданию и настройке теста вы можете посмотреть здесь.
(Ссылка на инструкции по регистрации почтового ящика google)
Не забудьте вставить ссылку на созданный Вами тест в Таблицу регистрации и продвижения.

1. Если почта gmail у Вас уже есть, то можно прямо из нее перейти на Google диск. Или зайти из браузера, нажав в правом верхнем углу на квадрат. В открывающемся окне выберите Диск.


2. Слева вверху нажимаете кнопку – СОЗДАТЬ. Если в открывшемся окне видны не все возможности, то нажимаете на «Еще» и выбираете Google Формы, Создать пустую форму.
3. Вместо «Новая форма» пишите свое название (Тест "Название"). Ниже в строке Описание напишите свои ФИО.


4. Теперь можно приступить к заполнению формы. Список вопросов лучше подготовить заранее. В строке «Вопрос без заголовка» - пишите свой вопрос.
Затем выбираете «Тип ответа».
Вы можете загрузить изображение с вашего компьютера или из Интернета по url-адресу.

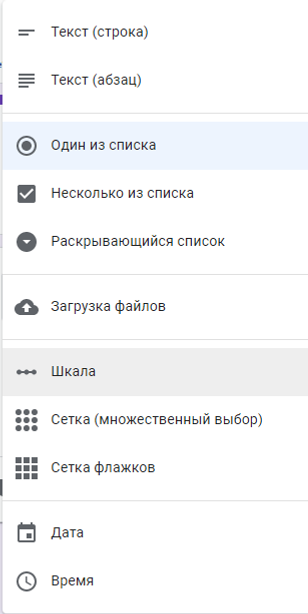

Текст (строка). Этот тип вопроса предполагает короткий ответ.
Текст (абзац). Этот тип вопроса предполагает развернутый ответ.
Один из списка. Этот тип вопроса предполагает выбор одного варианта из предложенных.
Несколько из списка. Этот тип вопроса предполагает выбор нескольких вариантов ответа из предложенных.
Раскрывающийся список. Этот тип вопроса предполагает выбор одного варианта ответа из раскрывающегося списка. Такие вопросы более компактные, чем «Один из списка». Раскрывающийся список удобен, если нужно дать большое количество опций.
Шкала. Этот тип вопроса предполагает оценку показателя по предложенной шкале.
Сетка (множественный выбор). Этот тип вопроса предполагает оценку нескольких единиц по предложенной шкале.
Сетка флажков. Этот тип вопроса предполагает оценку параметров по нескольким критериям.
Дата. Этот тип вопроса предполагает выбор даты из календаря.
Время. Этот тип вопроса предполагает введение конкретного времени.


Добавить вопрос
Импортировать вопросы (из другой формы)
Добавить текст к описанию
Вставить изображение
Вставить видео
Добавить раздел

Можно копировать вопрос
(все настройки тоже будут
скопированы)
Удалить вопрос
Сделать вопрос обязательным (ученик не сможет отправить тест на проверку, если не ответит на обязательный вопрос).

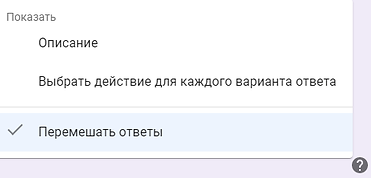
Дополнительный настройки теста

1 2 3
1. Вы можете настроить оформление (цвет темы, цвет фона, вставить изображение в качестве фона).
2. Запустить предварительный просмотр.
3. Настроить тест.

5. Настройка теста.

6. На вкладке Общие отмечаете необходимые пункты.

7. На вкладке Презентация отмечаете необходимые пункты.
Вы можете ввести текст для подтверждения и ученик, ответив на вопрос, увидит, что ответ записан (вы можете написать любой текст).
8. На вкладке Тесты включите Тест и остальные пункты станут доступны.
Отметьте необходимые пункты. Для автоматической проверки обязательно выберите пункт Баллы за ответ. Нажмите Сохранить.

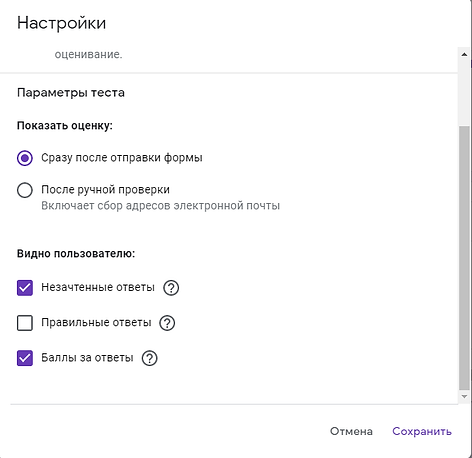
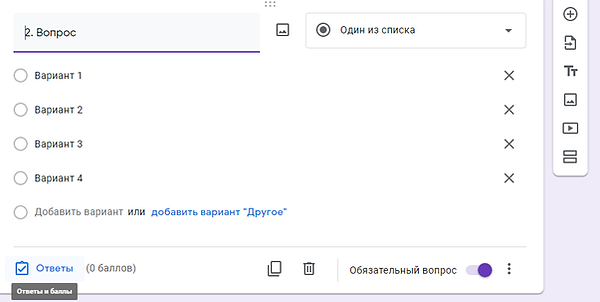
9. После настройки теста и выбора Баллы за ответ в Вашем тесте после каждого вопроса появится блок Ответы (0 баллов).
Нажмите Ответы.

10. Укажите верный вариант (или варианты), назначьте количество баллов за ответ. Нажмите Готово.

11. Нажмите Отправить
12. Чтобы отправить тест, выберите нужный Вам вариант.


Также Вы можете отправить ссылку (электронные адреса не нужны). Нажмите Короткий URL, Копировать. Ссылку можно разместить в домашнем задании в dnevnik.ru.

Вы можете вставить тест в свой сайт с помощью html-кода. Выделите код и нажмите Копировать.
13. Чтобы просмотреть ответы учеников, откройте ваш тест и нажмите Ответы. Результаты Вы сможете увидеть в виде Сводки (ответы всех учеников на все вопросы), Вопросов - ответы всех учеников по каждому вопросу. Чтобы посмотреть результаты одного ученика, �выбираем Отдельный пользователь.

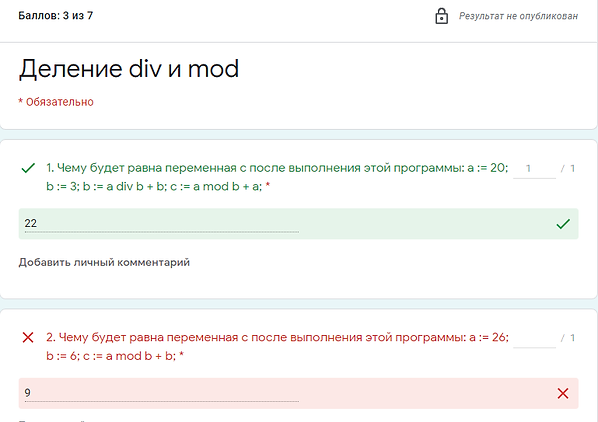
У отдельного пользователя Вы увидите количество баллов и то, как ученик ответил. Вы можете оставить комментарий к каждому вопросу.

Вы можете сохранить результаты в виде таблицы (Excel), распечатать ответы учеников или удалить все ответы.
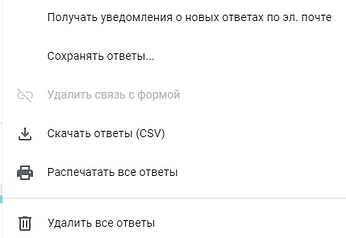
Примеры использования google-форм
